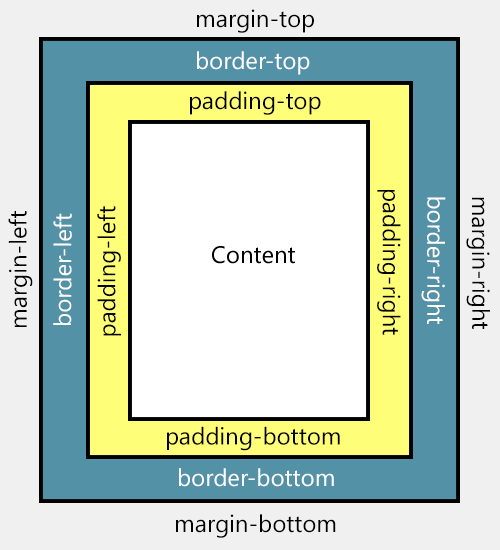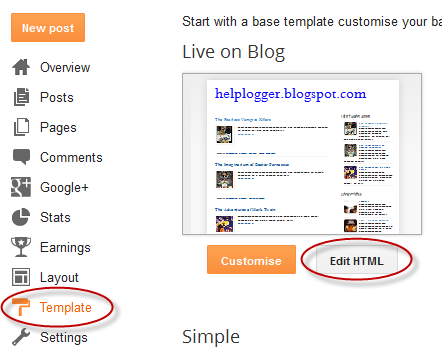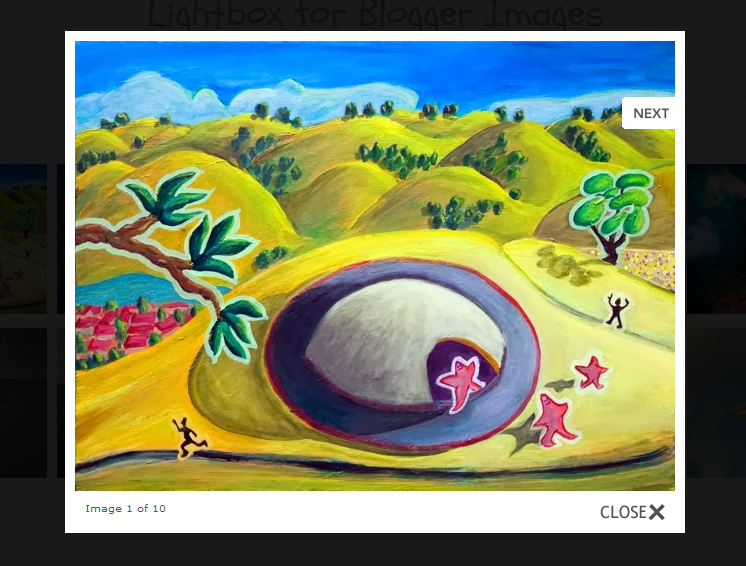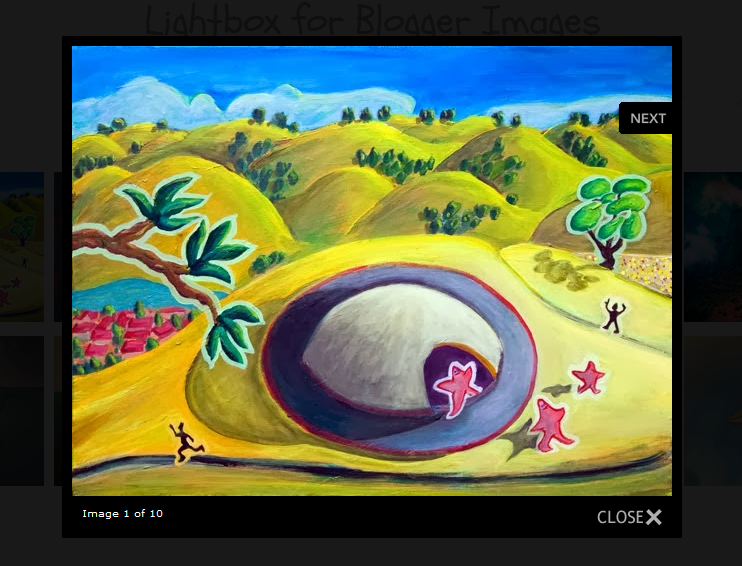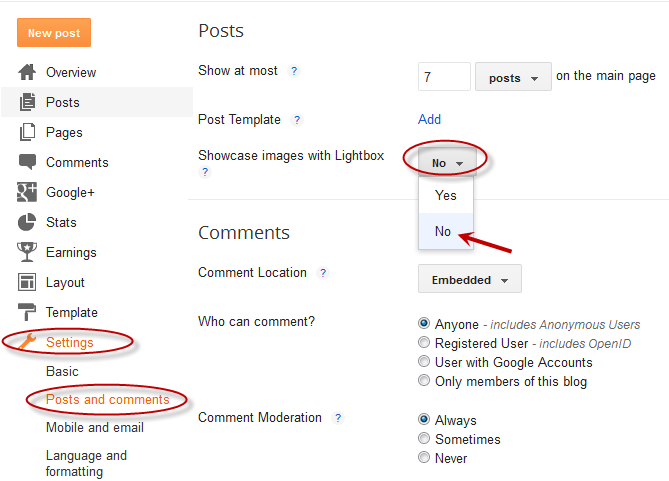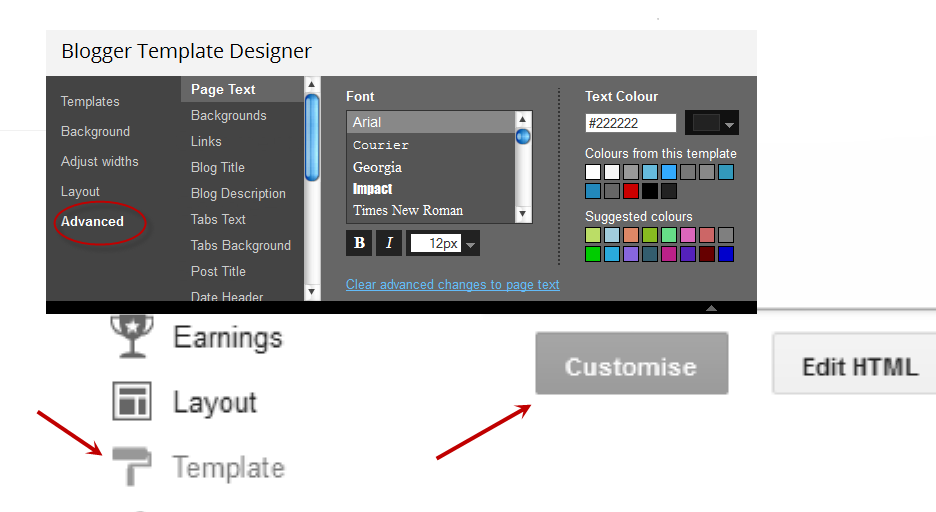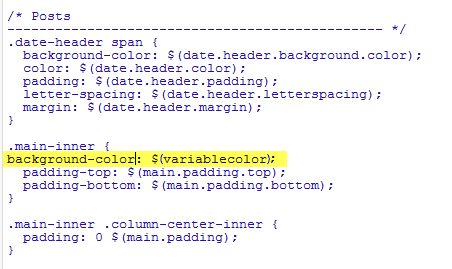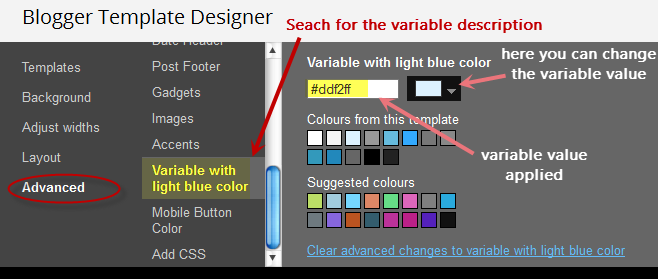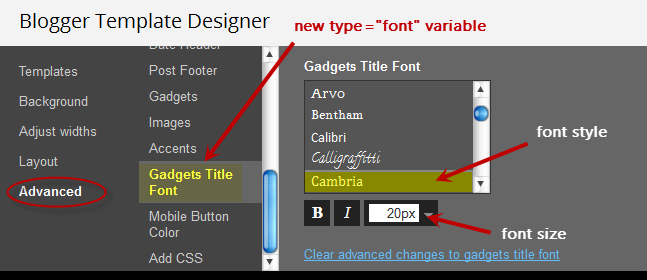5 easy ways to improve the SEO of a blog
A blogger needs to know at least the basics of SEO. For this, you don't need to be an SEO expert but you need to know the minimum so that your posts are well indexed in the search engines.
The phrase "Content is King" is one of the widest spread Internet memes being used by so many bloggers with the idea that you should focus on having quality content, while the rest isn't that important. This is not true. Quality content is essential, but bloggers shouldn't focus only on this matter. Besides producing quality content, your text needs to be optimized for the search engines.
For example, here the keyword could be SEO, but this term is too common and I could hardly get in the top for this search. Then, I'll work with a phrase or a long tail keyword, so that this post will rank for the term "easy ways to improve the SEO of a blog". I will use this keyword a few times, but without overdoing it.

Thus, it is recommended to write posts with more than 300 words. It's not hard when you really understand the topic you're talking about.
A blogger needs to know at least the basics of SEO. For this, you don't need to be an SEO expert but you need to know the minimum so that your posts are well indexed in the search engines.
The phrase "Content is King" is one of the widest spread Internet memes being used by so many bloggers with the idea that you should focus on having quality content, while the rest isn't that important. This is not true. Quality content is essential, but bloggers shouldn't focus only on this matter. Besides producing quality content, your text needs to be optimized for the search engines.
 |
| Boost traffic & increase SERP visibility with SEO |
5 Easy Ways to Improve the SEO of a Blog
Now, let's get to know the basics that any blogger needs to learn about SEO, as well as other simple SEO techniques. Below are 5 easy tips to improve the SEO of your blog:1. Define the keyword
When you write a post, it is recommended to choose the right SEO keyword for your text. Your purpose is to make this keyword - or term - to be searched on Google, and then get your post among the top. For this, you need to use this keyword a few times in the text.For example, here the keyword could be SEO, but this term is too common and I could hardly get in the top for this search. Then, I'll work with a phrase or a long tail keyword, so that this post will rank for the term "easy ways to improve the SEO of a blog". I will use this keyword a few times, but without overdoing it.
2. Use the keyword in the post title
Now that I have defined the keyword, I will use it in the post title. This step is very important, and certainly will help you to get a better SEO rank. For instance, the post title contains the easy ways to improve the SEO of a blog keyword, along with other words to form an attractive and optimized title for SEO.3. Use the keyword in H2 tags
You must also use heading tags (h2, h3) in your posts. Here, we added the "easy ways to improve the SEO of a blog" keyword in a H2 heading. Do this always as it will help you rank well in the search results. If you don't know or don't understand what are the heading tags, I would suggest to do a further research on this topic.
4. Use the keyword in the text
Include the chosen keywords throughout the text. Especially in the first paragraph (please note that I have repeated the title in italics in the first sentence). But be careful when doing this, there is a maximum and minimum limit for that. A good keyword density is between 1.5% to 4.5% for best results. Less than that will have no effect and more can alert the search engines and your text might be considered spam.5. Publish Posts with 300 words or more
Posts under 300 words have little chance to be among the top results in search engines. Of course, you will be able to rank for multiple keywords that are less popular with less than 300 words, but for the most competitive keywords that have the potential to bring a greater number of visits, it will be nearly impossible.Thus, it is recommended to write posts with more than 300 words. It's not hard when you really understand the topic you're talking about.