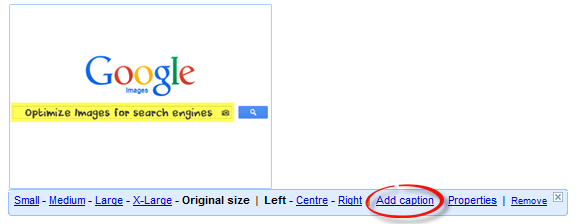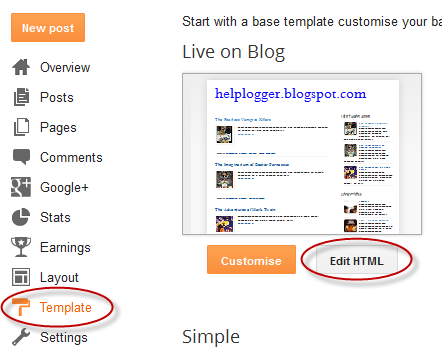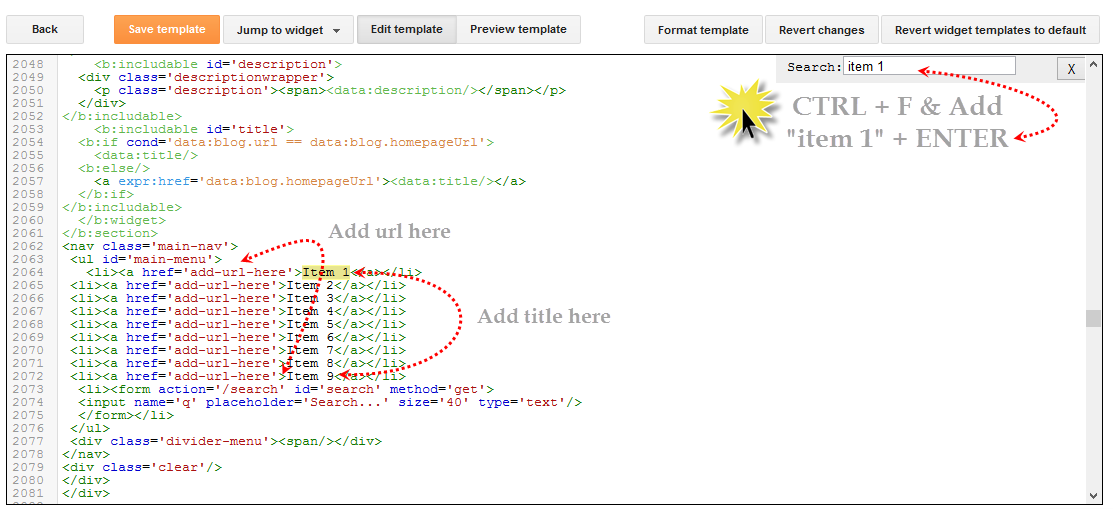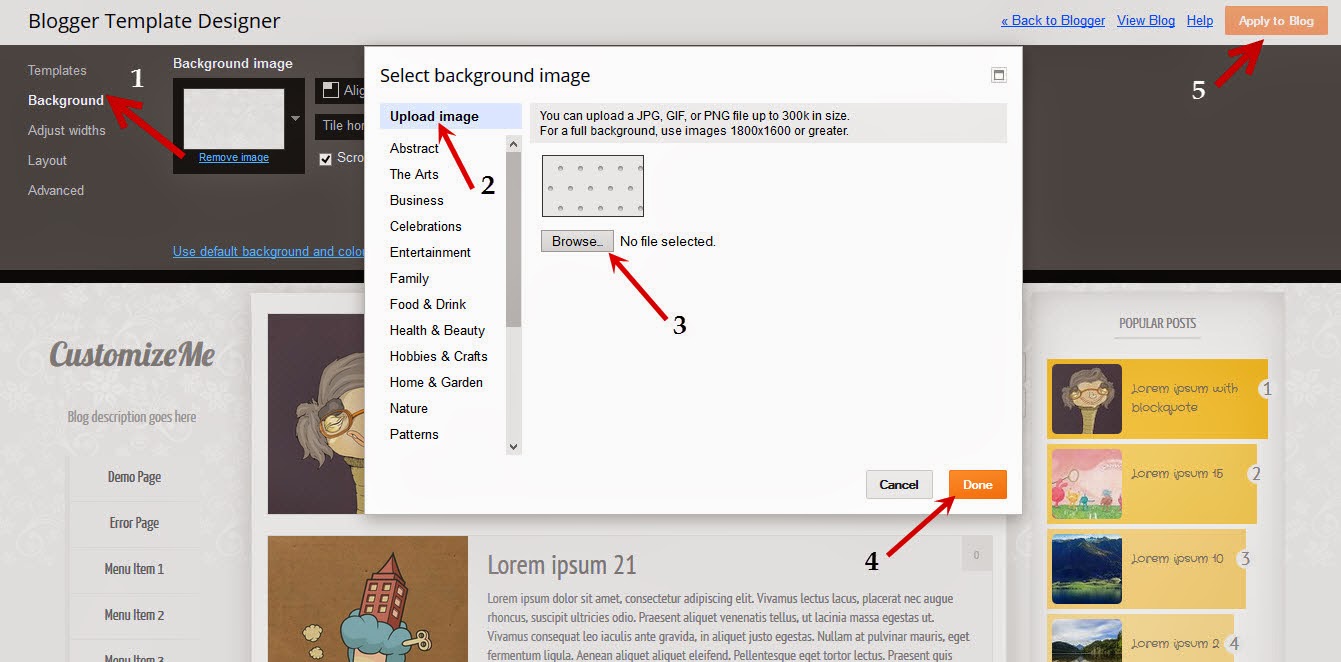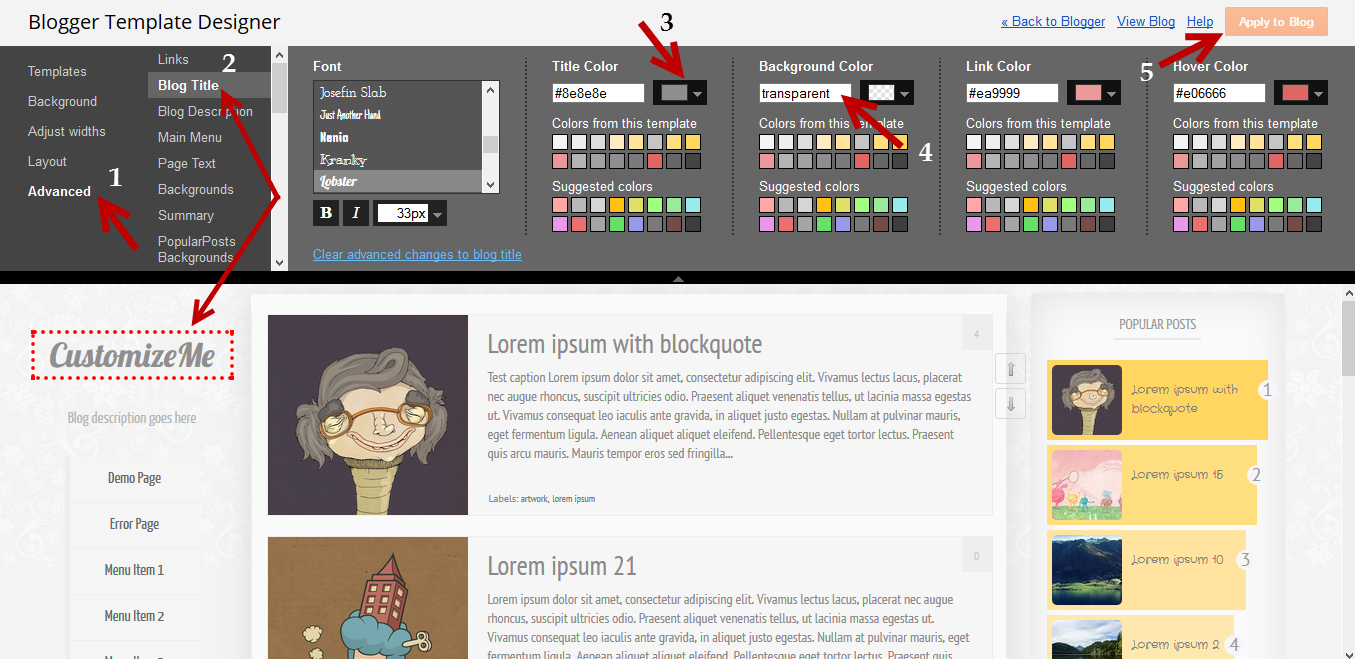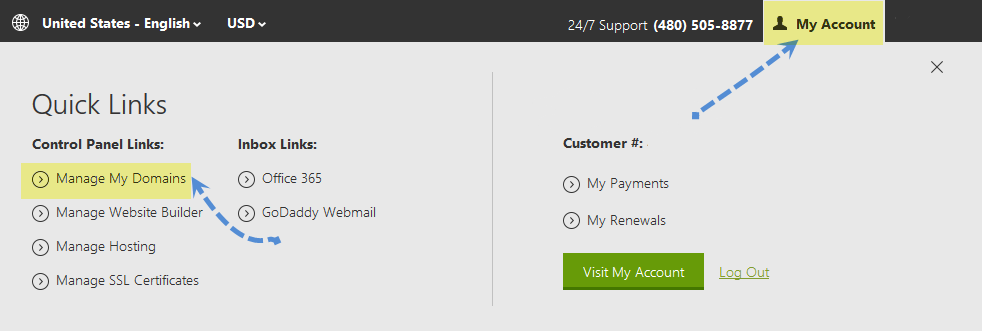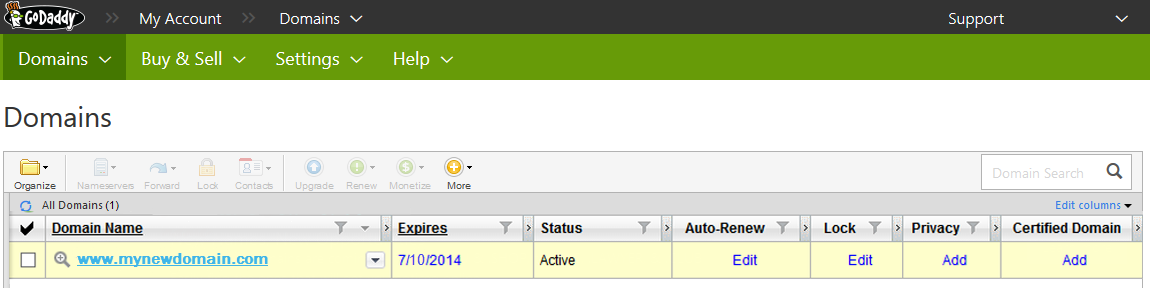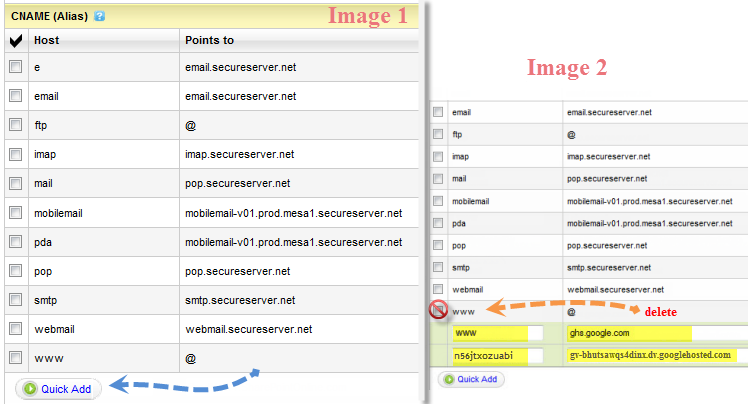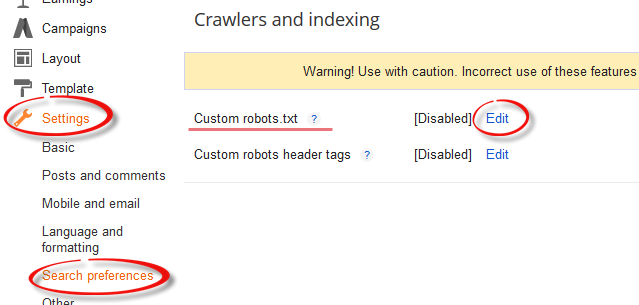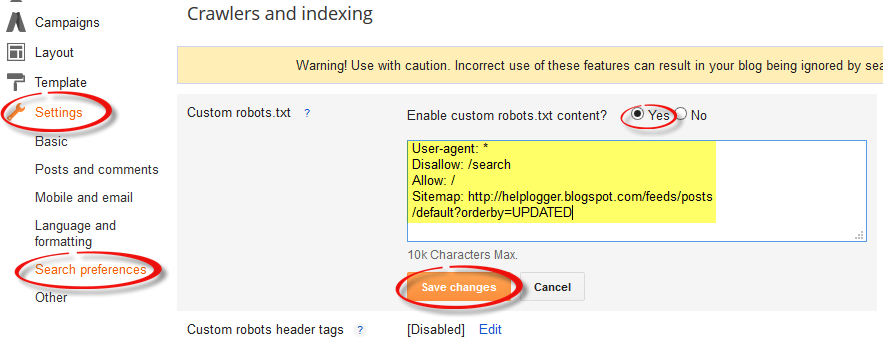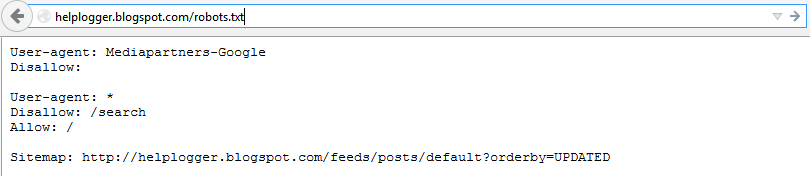When you go to upload photos on Blogger, look closely for changes between the picture you uploaded on your computer and how it looks on Blogger. If you notice any darkening of the pictures themselves, especially in light-colored areas of the photo, you are seeing the results of a Blogger auto-enhancing feature.
This Blogger auto-enhancing feature is packaged within the service and is intended to give your photos a more professional feel. It works by smoothing out fuzzy photos and removing any imperfections in personal photos, so that you see your best looking you. However, you may realize that not every picture that you upload needs to undergo this enhancement. In fact, it may even cause your site to look dull or outdated as it can turn white photos gray.
In order to turn the "Auto Enhance" feature off, go to your Blogger dashboard, and click your icon in the top right corner, then the blue "View Profile" button (if you are not using Google+, click the "Account settings" link). Now you'll be taken over to your Google+ profile or settings.



This Blogger auto-enhancing feature is packaged within the service and is intended to give your photos a more professional feel. It works by smoothing out fuzzy photos and removing any imperfections in personal photos, so that you see your best looking you. However, you may realize that not every picture that you upload needs to undergo this enhancement. In fact, it may even cause your site to look dull or outdated as it can turn white photos gray.
 |
| The first picture was auto-enhanced, while the second one was not |
Turning Off Picture Auto-Enhancement on Google Plus
Fortunately, there is a way to adjust these settings so that you're able to turn them on and off at will. You may be surprised to know that the root cause of these changes actually lies with the Google uploader and your decision to link your Google+ and Blogger accounts together.Step 1: Access Your Google Account
Blogger is just one of the many services that make up the Google network. When the company released Google+, this Blogger auto-enhancing feature came with it because adjustments were made to the Google uploading service. These same changes take place when you're adding pictures from your library in Picasa. The good thing about Google is that they allow you to make adjustments to your settings from one central location by navigating over to your Google account.In order to turn the "Auto Enhance" feature off, go to your Blogger dashboard, and click your icon in the top right corner, then the blue "View Profile" button (if you are not using Google+, click the "Account settings" link). Now you'll be taken over to your Google+ profile or settings.

Step 2: Find The Enhancement Settings
Once opening your Google account, look for the tab on the top left corner of the page that says Profile > navigate to Settings - or if you are using a Blogger profile, click the "Edit settings" link under "Google+ settings". This will bring up a list with "Photos and Videos" options including "Show geo location�" and "Allow viewers to download my photos...". Look toward the bottom of the list for the 'Auto Enhance' heading and check the "Off" option to turn this feature off.
Step 3: Auto Enhance on Photos You've Already Uploaded
Any picture that you upload from here on out will no longer be subject to this Blogger auto-enhancement feature; however, this will not revert any pictures that have already been uploaded. If you want to make any changes to photos that were uploaded during this period, do the following: from the same panel, click on the 'Photos' tab which it will take you to the albums for each blog > click on the blog where you wish to disable the auto enhance effect and press the down arrow > go to the "Apply Auto Enhance" option and choose 'Off'.